How to play AO on Linux or Mac
Table of Contents [+]
- Introduction
- Method 1: PlayOnLinux
- Install PlayOnLinux
- Install Anarchy Online
- Method 2: The Command Line
- Install a Package Manager (Mac only)
- Install Wine and Winetricks (Both Linux and Mac)
- Set up a WINEPREFIX (Both Linux and Mac)
- Configure Windows XP compatibility mode (Both Linux and Mac)
- Install and Play Anarchy Online (Both Linux and Mac)
Class: All Classes
Faction: All Factions
Level: All Levels
Item Links:
Quicklink (copy this):
Feedback: Feedback-Thread
Faction: All Factions
Level: All Levels
Item Links:
Quicklink (copy this):
Feedback: Feedback-Thread
⇑
IntroductionAnarchy Online can be played on Linux and Mac OS X using Wine. Of course, it is certainly possible to play AO on Linux or a Mac by dual-booting Windows or installing some sort of Virtual Machine software (like VirtualBox, VMWare, Parallels, etc...), but this guide describes how to get AO running in Wine.
What is "Wine"? Wine is a slick open-source project that provides binary compatibility for Windows executables. It acts sort of like a translator, so when a Windows program asks for something (like drawing stuff to a window or getting the current mouse position) Wine translates it and asks for the equivalent thing in Linux or Mac. Because Microsoft Windows isn't running, many programs run nearly as fast in Wine as they do on a real Windows machine. Running programs in Wine means you don't need a Windows installation, you don't need to dual-boot into Windows, and you don't need to install any virtual machine software.
There are two ways of setting up Wine to run Anarchy Online. The easiest way is by using PlayOnLinux. This will install Wine, Anarchy Online and everything else needed via a setup wizard you can click through. Alternatively, you could install everything via the command line, which is not as easy but offers more control for those who appreciate it.
⇑
Method 1: PlayOnLinux⇑
Install PlayOnLinuxYou can download PlayOnLinux and PlayOnMac directly from their website, or via e.g. the Ubuntu Software Center.
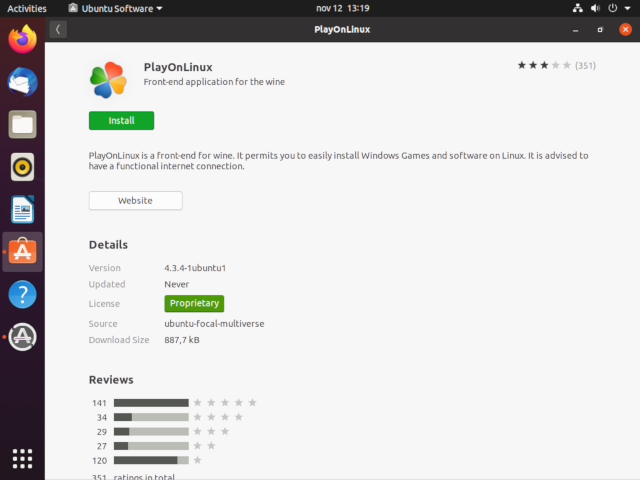
PlayOnLinux in the Ubuntu Software Center.
⇑
Install Anarchy OnlineWhen PlayOnLinux is installed, open it and click the Install button.
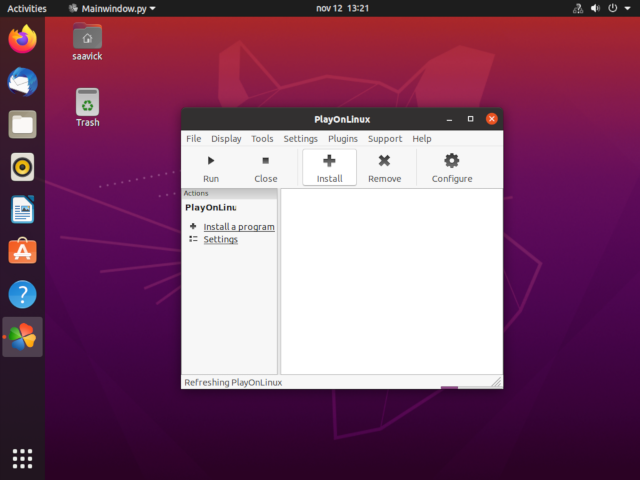
PlayOnLinux start screen.
A window will pop up where you can search for "anarchy online". Two options should appear; one for the original client and one for the new (beta) engine client.
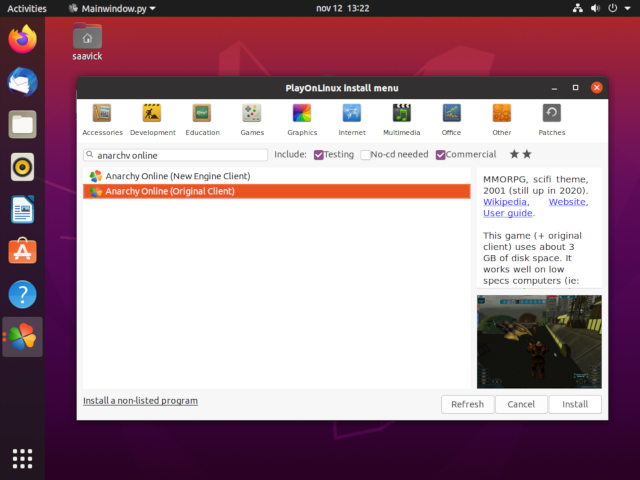
Anarchy Online client selection.
After selecting one and clicking install, PlayOnLinux will set up Wine and Anarchy Online for you via a setup wizard. When everything is successfully installed, you should see the launcher. Congratulations!
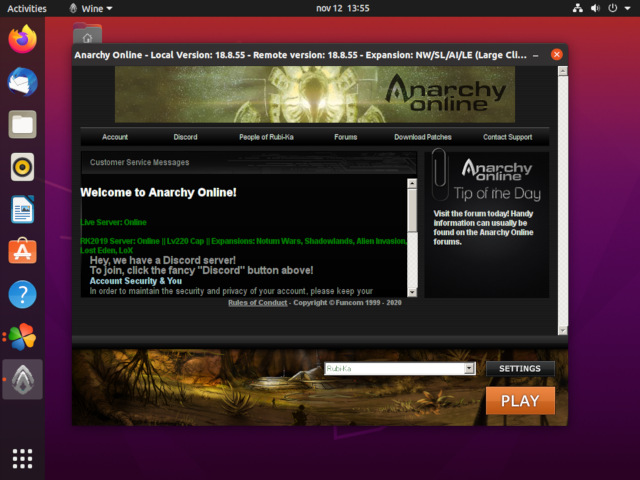
Anarchy Online successfully installed on Linux.
⇑
Method 2: The Command Line⇑
Install a Package Manager (Mac only)All Linux distributions have some sort of package manager, but Apple unfortunately doesn't provide one for Mac OS X. Conveniently, there is an open-source solution to this problem. Go to the MacPorts web site and download and install MacPorts. I will be using "apt-get" as the package manager in my examples, but Mac users will substitute the "port" command for the "apt-get" command in my examples.
⇑
Install Wine and Winetricks (Both Linux and Mac)The hard-core programmer-types may want to go through the process of downloading every open-source software package that Wine depends on. For the rest of us, we will let the package manager do all that for us. Install Wine, Winetricks and everything that Wine depends on by typing the following command in a terminal window:
sudo apt-get install wine winetricks winbind
At this point, your package manager will download lots of packages from the internet and start building and installing them. After a long time the package manager will have installed Wine somewhere on your system. When it's done, you should have a working version of Wine.
⇑
Set up a WINEPREFIX (Both Linux and Mac)Now we need to set up a WINEPREFIX with everything that Anarchy Online needs. By default, wine will use a WINEPREFIX named ".wine" in your home directory. If you only use Wine for AO, you can leave it on this default. If you use multiple applications in Wine, it is recommended to have a separate prefix for each of them. In this example, I will use a WINEPREFIX named ".wine_ao" in my home directory.
Type the following in your terminal:
WINEPREFIX="$HOME/.wine_ao" WINEARCH=win32 wine wineboot
Some people have reported that this did not work for them; if that is the case for you, you can alternatively do: (WARNING: this will erase any existing settings in your default wine profile!)
rm -r -f ~/.wine
WINEARCH=win32 WINEPREFIX=~/.wine wine wineboot
Wine will now create the WINEPREFIX. Once the WINEPREFIX is created, "notepad.exe" will pop up to indicate everything went well. Close Notepad and type the following command in a terminal window:
winetricks d3dcompiler_47 ie6 corefonts fontfix
This will install the DirectX components, Internet Explorer 6 and all the fonts you will generally need to use. This should be everything you need in order to run Anarchy Online, Clicksaver, and Anarchy Online Item Assistant in Wine.
⇑
Configure Windows XP compatibility mode (Both Linux and Mac)To set up Wine for Windows XP compatibility, type the following command in your terminal:
winecfg
In the dropdown, change the Windows Version to WindowsXP.
⇑
Install and Play Anarchy Online (Both Linux and Mac)Now you need to install Anarchy Online. You can either download the installer or copy a previously installed Anarchy Online folder from a Windows installation.
To run a windows program in Wine make sure your WINEPREFIX environment variable is set correctly in the current terminal window (as shown in the previous section). Running the AO installer in wine would look something like this:
wine AnarchyOnline_EP1.exe
Once AO is installed in the correct WINEPREFIX, you can start the game as follows:
cd "$/drive_c/Program Files/Funcom/Anarchy Online"
wine Anarchy.exe
Congratulations! The AO Launcher should come up, and everything should work (including the in-game store, mouse look and steer, patching, etc...)
Last updated on 08.06.2021 by Saavick
Originally written by Llie in 2013.
Rewritten by Saavick in 2020, with most of the actual research done by LaoTsu.
Do you have questions about this article or found an error? 4 comment(s) - Click here to view them!
Originally written by Llie in 2013.
Rewritten by Saavick in 2020, with most of the actual research done by LaoTsu.
Do you have questions about this article or found an error? 4 comment(s) - Click here to view them!
