Basic GUI Guide
Table of Contents [+]
- Basic GUI Guide
- Introduction
- First glance
- Left & Ring Wing
- SHIFT + V
- CTRL + 8
- I
- CTRL + 1
- CTRL + 0
- CTRL + 4
- CTRL + 7
- (CTRL) + F8
- CTRL + 2
- CTRL + 9
- SHIFT + T
- CTRL + 0
- F10
- SHIFT + C
- U
- R
- SHIFT + P
- P
- CTRL + 6
- CTRL + 5
- CTRL + SHIFT + R
- SHIFT + F
- The Hotbar
- Target Bars
- Attack And Nano Bar
- The Various Windows
- The Sidepanel
- The Planetmap
- Pets Window
- Third Party GUIs
Class: All Classes
Faction: All Factions
Level: All Levels
Item Links:
Quicklink (copy this):
Feedback: Feedback-Thread
Faction: All Factions
Level: All Levels
Item Links:
Quicklink (copy this):
Feedback: Feedback-Thread
⇑
Basic GUI Guide⇑
IntroductionAs a new player in the world of Anarchy Online, figuring out the ins and outs of the GUI might be hard at first. This guide aims to help you figure out how to work and customize the default GUI to suit your needs. To change its appearance using 3rd party GUI, go all the way down directly.
⇑
First glanceWhen you first start a character you are fronting an already very rich interface. It doesn't contain too many components or much information, but can perhaps be confusing. Fear not : it is quite customizable and hopefully you will be able to find a configuration that suits your needs.
One important note before we continue:
I'd recommend logging off at least once before you start working on your GUI on completely new characters. This is because Anarchy Online creates a folder with all your preferences on the first log off. Afterwards when doing any changes to your GUI, be sure to log off properly (with /camp ) to make sure the settings are properly stored.
⇑
Left & Ring WingThe two most obvious parts of the GUI are the Left and Right Wing, and is the heart of the "Control Center".
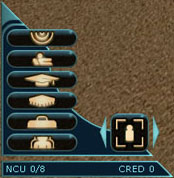

Note that the buttons available to you on the Wings depends on which expansion you do or don't have. I will continue this section assuming you have all expansions, if a button requires you to have expansions to be visible it will be mentioned.
Left Wing
The Left Wing has six buttons on the on it that enable among other things the Inventory, the Wear window and various other useful links/windows. Most of it is quite self-explanatory.
To the right of these is a Target bar that shows friendly targets, clicking it selects yourself and clicking the arrows on the side scrolls through the friendly targets in the area.
Scrolling through friendly targets can also be done via:
Ctrl+TAB
F1 targets yourself
In addition at the bottom it shows you the NCU you are currently using as well as the total amount of NCU you have available and how many credits your character has.
Right Wing
The Right Wing is basically an extension of the Left Wing, it has a few additional buttons that enables various windows and menus.
At the left side is another Target Bar, this one for Hostile targets. Clicking the arrows scrolls through the hostile targets in your line of sight. Note that clicking it will initiate attack on the selected target.
Scrolling through hostile targets can also be done via:
TAB
Attacking a target can also be done via:
Q
At the very bottom is the AGG/DEF bar, but it's complexity is beyond the scope of this guide. Basically the more towards Agg the bar is placed, the faster you will attack with your weapons and cast your nanos, and the more towards Def the bar is placed the slower you will attack and cast your nanos but it will make you less likely to be hit.
Alternatives to Using the Wings
Most of the windows/menus available through the Wings can also be obtained via Hotkeys. This section lists these.
Buttons without submenus:
Buttons with submenus:
Customizing the Wings
As you can see from above, most of the content you can reach via the wings has a hotkey, some therefore choose to remove them or otherwise change the options available for the wings. These can be found in the F10 Setup Menu under "GUI - Control Center" as seen below:
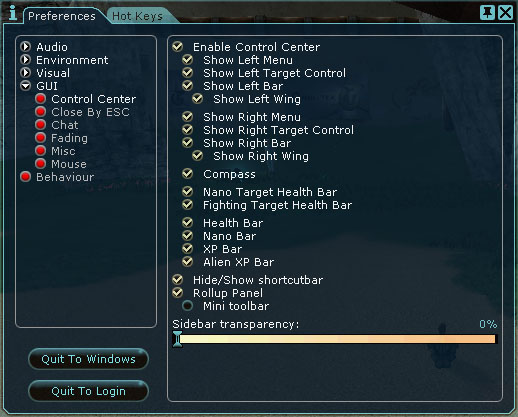
I would suggest messing around with the settings to see what you suits you best.
⇑
The HotbarArguably one of the most important parts of the GUI is the hotbar. Basically you can put nano programs, special attacks, items, etc on it as a shortcut. This allows you to have one common platform for, close to, your entire toolset.

It does not contain much, some simple shortcuts that you or might not want on your hotbar, from left to right it has:
Start Combat
Walk/Run Toggle
Sit/Stand Toggle
Follow (You will follow your currently selected target)
Exit
Each hotbar contains 10 "pages" which you can cycle through with: SHIFT + #, use the arrows found on the left side or scroll with your scrollbutton on your mouse while hovering over it.
To add shortcut, simply left click an item/action/etc and place it onto the shortcut bar.
By right-clicking on the leftmost part of the hotbar, you can switch between Vertical or Horizontal mode.
To make a hotbar your Active Hotbar, you will need to select it either via: ALT + # or by pressing the small circle found to the left, marking it like this:

The reason for this is that in Anarchy Online you can have anywhere from 1 to 10 hotbars, to increase or decrease your number of hotbars go into your F10 Setup and navigate to GUI - Misc, here you can slide a slider to choose the number of hotbars you wish to have:
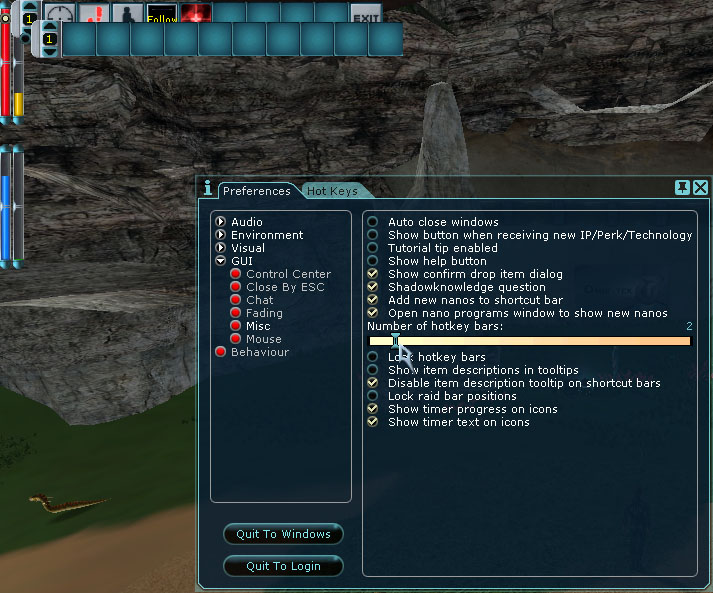
Another nice option that is available from the GUI - Misc menu is: "Add new nanos to shortcut bar"
This will automatically place a shortcut to new nanos you upload on your Active hotbar.
⇑
Target BarsWhen you target a mob, NPC or person, a target bar will be displayed which gives you the name, the HP bar as well as the "color" grade of the person.
There are two different bars, one for targets that are of the same faction as yourself and one for targets that is of either a different faction or a mob. Note that if you team a player of a different faction the friendly target bar will be used.
The Bar will also be able to tell you if you are in range or not of the target by the color around the target, if the semicircles on either side of the HP bar is colored red you will be in range with your current weapon.
Target out of Range
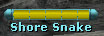
Target within Range
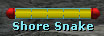
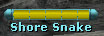
Target within Range
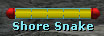
Note that this only applies to weapons and not nano programs or other sorts of attacks.
You can also see your Target's Target below the Bar, you can turn this on or off in the F10 Menu under Behaviour
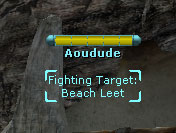
One quick note, the friendly target bar can be found at the upper left corner, so you might want to move it depending on where you place your hotbar.
Color Grades
Part of the target bar is the colored HP bar, the color indicates the level of the target in comparison to your own and comes in several variatons. Below are the basic colors, note that there are several shades of each color, but this should give you the basic idea. Note that while it can be a nice indicator for what you can handle, boss mobs can be quite a lot tougher than their "regular" counterparts.
| Color | Notes |
| Grey | The target is a lot lower in level than you. |
| Green | The target is a bit lower in level than you. |
| Yellow | The target is around the same level as you. |
| Orange | The target is a little above your level. |
| Red | The target is higher in level than you. |
⇑
Attack And Nano Bar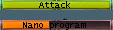
The Attackbar as well as the Nano Bar are located at the upper left of the screen and one of the very few parts of the GUI that can not be moved.
It basically lets you see when you are charging up an attack and recharging.
Note that when you start a new character the bar is slightly hidden by the Hotbar.
⇑
The Various WindowsAnarchy Online contains a lot of information, so naturally you will be faced with several different windows that display various information about your character, missions, skills and much more. This section lists these, what their purpose is as well as any nifty features you can use.
| Picture | Name | Keyboard Shortcut | Notes |
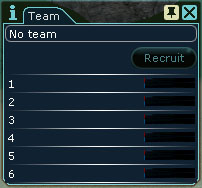 | Team Window | CTRL + 5 | The Team Window is pretty self explanatory. It will display everyone in your team as well as their current nano pool and health points. It can be resized horizontally, but the minimum size will be the size of the HP/Nano bars plus the longest character name of your team mates. |
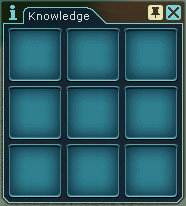 | Knowledge Window | CTRL + 3 | Not too commonly used, the Knowledge window contains referenced items, can be useful when you wish to display a NODROP item off of a corpse to someone. Simply hold rightclick, choose "Create Reference", and an item reference will be created within the Knowledge Window that you can hotlink in your chatwindows. The window is resizeable. |
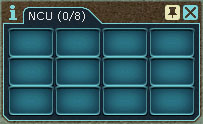 | NCU Window | CTRL + 0 | The NCU window displays all friendly and hostile buffs that are currently in your NCU. It can be resized and also can be changed to "List mode" via the I button in the upper left corner. "List mode" can be further customized by the tabs that are all removable/addable, additionally the columns can be resized and the order can be changed as well. |
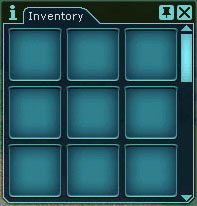 | Inventory Window | I | Pretty self explanatory, basically lists all the items in your inventory at the moment, is resizeable and can also be displayed in "List mode". |
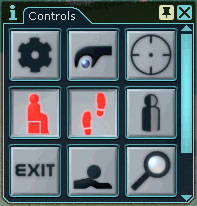 | Controls Window | CTRL + 2 | The Controls Window contains all possible actions, perks, procs, etc you can currently use. Can be resized to fit your GUI layout, each individual button can also be moved around too. The contents of the Controls Window can be dragged onto the hotbar by holding left click for a few moments until the icon becomes part of the cursor, then simply drop it onto the hotbar where you would like it. |
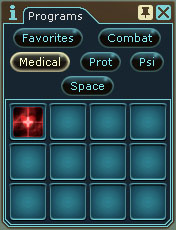 | Nano Programs Window | CTRL + 8 | All of your uploaded nano programs are listed in this window, it has several tabs of different "Nano schools" as well as a "Favorites" tab. All nano programs can be moved to any of these tabs and the window is resizable. It also boosts a "List mode" and each individual tab can be auto-arranged by various attributes. As with the Controls Window, the nano programs can also be dragged and dropped onto the hotbar by holding the left mouse button over the nano program's icon for a few moments and then placing it onto the hotbar. |
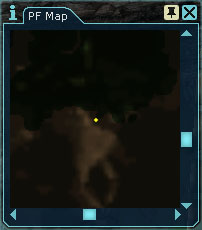 | Playfield Map Window Aka PFMap | CTRL + 6 | This particular window will show a basic map of the current playfield as well as certain markers such as mobs, people, etc depending on certain upgrades you can buy. Note that you have to buy maps from the "Maps" terminal in all shops across Rubi-Ka, each area requires a certain amount of Map Navigation to be able to be uploaded (Note that unlike all other skills Map Navigation can not be reset, and therefore the common tactic is to "twink" map navigation via implants and other items to allow for uploading of the map.) |
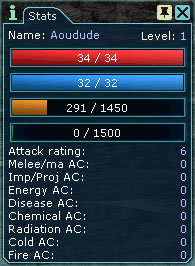 | Stats Window | CTRL + 9 | Personally, I'd say this is one of the most important windows available to you. It displays the most essential information, your current and max HP/Nano, attack rating and AC (Armor Class) rating. It can be resized vertically and the bars you wish to display can be customized via the I button at the upper left corner. The bars available to you are: Health Bar Nano Points Bar Experience Points Bar Alien Experience Points Bar (Only available to players with Alien Invasion) 3 different PvP Score Bars |
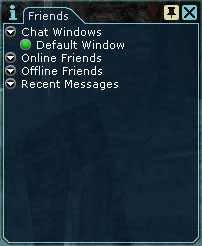 | Friends Window | CTRL + 7 | The Friends window displays all your friends (which can be added via /cc addbuddy <nick>) into two categories; Offline or Online. It also contains a list of people you have recently received messages from. In addition it has information about your chat windows. |
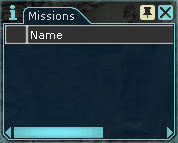 | Missions Window | CTRL + 4 | Another pretty self explanatory window. It lists all your current missions/quests. Both the window itself and the categories can be resized. By default it is in "List mode", but can also be switched to just displaying the Icons. |
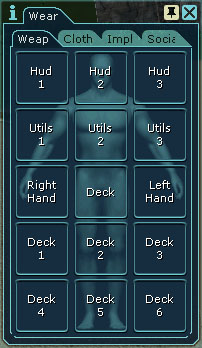 | Wear Window | CTRL + 1 | All your equipment can be viewed and equipped via this window. It is split into 4 different tabs: Weapons, Cloth, Implants and Social. Note that any armor/weapons in Social does not give you any benefits, also note that anything equipped in right/left hand slots prevents you from entering combat. Is not resizable. |
⇑
The SidepanelMost of the windows shown above, with the exception of the Mission Window, are by default placed on the so-called Sidepanel which is located on the right-hand side of the GUI, it is often referred to as the "Rollup Panel" or "Sidebar" in the F10 Setup.

If you wish to close a window from the sidepanel, you can either use the Keyboard Shortcut or click the X at the upper right corner. You can in addition also collapse it by either double-clicking the upper bar or clicking the button highlighted below:
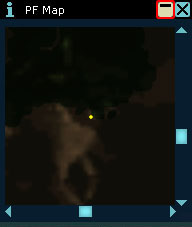
All the various windows available to you can be placed on it, allowing you to have all or some of them placed on the same location.
To move a window from the sidepanel, simply right-click the name of the window;
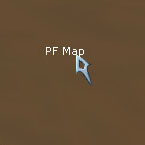
Then simply move your cursor onto another part of the GUI and left click and the window will now be movable anywhere on the GUI.
You can choose to use your Mouse Scroll Wheel to scroll through the sidepanel in the F10 Setup Menu in the GUI - Mouse section.
⇑
The PlanetmapAnarchy Online's default PlanetMap is, if I may be so blunt, not too impressive or informative. It shows the very basic topography of Rubi-Ka, and not much else.
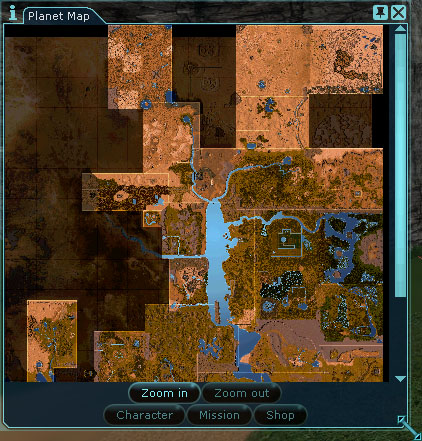
As you can see, it is resizable both horizontally and vertically. Luckily though, you can choose to use another planetmap entirely, that shows a lot more information and can assist you in finding your way around Rubi-Ka a lot better! For this purpose we will use the "Dovve" map, which was developed by a player and later included in all Anarchy Online Installs.
First, click the I in the upper left corner of the planetmap
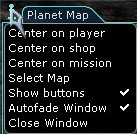
You will be faced with this menu, click on "Select Map" and a window will appear with all possible maps you can choose to use as displayed below:
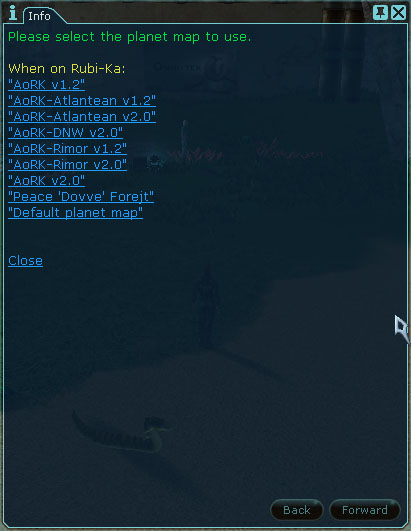
Note that on a new install of AO "Dovve" and "Default Planet Map" will be the only options. AoRK is a 3rd party map.
Select the map you wish to use and your map will change in a matter of moments.
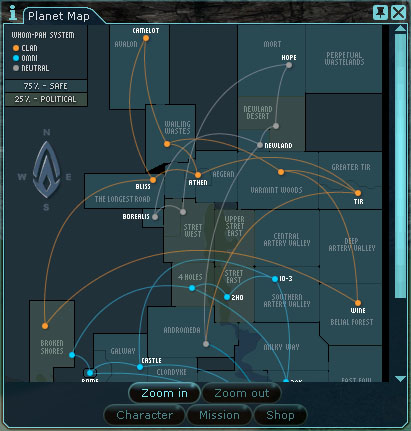
For other 3rd party maps available to you, please feel free to check out the Maps section of Anarchy Online Universe.
⇑
Pets WindowThe Pets window is, in my opinion, a must-have for any pet users (Meta-Physicists, Engineers and Bureaucrats). It shows the HP bar of your pets as well as the three most basic commands for all pets: Attack/Heal, Follow and Behind

Note to open it the first time you have to have a pet spawned, it will then be available under the Actions - Pets button on the Left Wing.
It can be resized horizontally. It will automatically expand vertically when you acquire a second or third pet.
⇑
Third Party GUIsBefore going any further, just beware that a third party GUI isn't official and its compatibility with the game may require updates to follow official game client evolutions. Therefore, you sometimes might have to desactivate your GUI after an AO patch (going back to default GUI) and wait for the third party update - that might take time as it depends on its author(s), which are player(s) like you!
For a selection of third party skins, see the AO-Universe download section. These skins have been verified at 24 January 2023 to work with the latest version of the game. Make sure to check the maker's website for instructions on how to get it up and running.
Last updated on 01.24.2023 by Saavick
Written by Quilluck.
Do you have questions about this article or found an error? 8 comment(s) - Click here to view them!
Written by Quilluck.
Do you have questions about this article or found an error? 8 comment(s) - Click here to view them!




























